If you’ve been captivated by the promise of AutoGen but found yourself hesitant due to its seemingly complex setup, you’re not alone. Many beginners in the realm of digital assistants and AI workflows have faced similar challenges.
But fear not the latest iteration of AutoGen Studio UI is here to transform that complexity into a user-friendly experience. In our previous articles, we explored the depths of AutoGen and AutoGen Rag, laying the groundwork for this exciting new journey.
Now, let’s dive into the simplified and innovative world of AutoGen Studio UI 2.0, where creating AI agents becomes as intuitive as it is powerful.
1 What is AutoGen Studio
AutoGen Studio is an interface powered by AutoGen, designed to simplify the process of creating and managing multi-agent solutions. It’s a user-friendly platform that allows even beginners to declaratively define and modify agents and multi-agent workflows through an intuitive interface.
This ease of use is a game changer, especially for those who found the original AutoGen setup challenging.
2 Installation Prerequisites
Before diving into the transformative world of AutoGen Studio, it’s essential to ensure that your system is primed for a smooth installation and operation. Here’s what you need to get started:
System Requirements
- Python 3.11: AutoGen Studio UI 2.0 operates on Python 3.11. It’s crucial to have this version installed to avoid any compatibility issues. Python 3.11 brings enhanced features and improved performance, making it an ideal choice for running sophisticated applications like AutoGen Studio.
- Conda Environment: Using a Conda environment is highly recommended. Conda is an open-source package management and environment management system that runs on various operating systems. It helps in creating isolated environments for different projects, ensuring that each has its own set of dependencies that do not interfere with each other. For AutoGen Studio, setting up a specific Conda environment means you can manage dependencies effectively without affecting other projects or system-wide settings.
LLM Providers and API Keys
- Overview of LLM Providers: AutoGen Studio leverages Language Learning Models (LLMs) to power its AI capabilities. These models are essential for interpreting and generating human-like responses, making them a core component of the tool.
- API Keys: To access the capabilities of these LLMs, you’ll need an API key. either an
OPENAI_API_KEYor anAZURE_OPENAI_API_KEY. These keys serve as your access pass to the language models provided by OpenAI or Azure.
3 Setting Up Your Environment
Creating and Activating a Conda Environment
- Create a Conda Environment: First, we need to create a virtual environment specifically for AutoGen Studio. This is where Conda comes in handy. It’s like setting up a dedicated workspace on your computer, keeping everything organized and preventing any conflicts with other projects you might have. To create this environment, open your terminal and enter the following command:
conda create -n autogenstudio python=3.11Here, -n autogenstudio names your environment as ‘autogenstudio’, and python=3.11 ensures it uses the correct Python version.
- Activate the Conda Environment: Once the environment is created, the next step is to activate it. This step is like stepping into your new workspace, where everything you do is contained within this environment. To activate it, type:
conda activate autogenstudioConfiguring the LLM Provider
- Obtaining an API Key: To use AutoGen Studio, you’ll need an API key from either OpenAI or Azure, which acts like a special passcode allowing you to access advanced language models. If you don’t already have one, visit OpenAI’s or Azure’s website to sign up and obtain your API key.
- Setting Up the API Key in Your Environment: After obtaining your API key, you’ll need to make it available in your Conda environment. This is done by setting it as an environment variable, ensuring that AutoGen Studio can use it whenever it needs to communicate with the language models. To set the API key, in your terminal, type:
export OPENAI_API_KEY=your_openai_api_key_hereOr
export AZURE_OPENAI_API_KEY=your_azure_api_key_here- Replace
your_openai_api_key_hereoryour_azure_api_key_herewith the actual key you obtained. This step links your environment with the language model provider, setting the stage for the exciting AI functionalities you’re about to explore.
And that’s it! You’ve successfully set up your environment for AutoGen Studio UI 2.0. This foundation is crucial for a smooth experience as you delve into the world of creating and managing AI agents.
4 Installing Autogen Studio 2.0
Now that your environment is all set up, let’s move on to installing AutoGen Studio UI 2.0. The process is straightforward, and I’ll guide you through each step as outlined in the video transcript. Whether you’re a beginner or an advanced user, these steps will ensure a smooth installation.
Install AutoGen Studio Package:
- First, we need to install the AutoGen Studio package. Make sure you’re in your ‘autogenstudio’ Conda environment.
- In your terminal, type the following command:
pip install autogenstudio- This command installs the AutoGen Studio package, which is essential for running the application.
Launching AutoGen Studio:
- Once the installation is complete, it’s time to launch AutoGen Studio.
- In your terminal, type the following command to start the AutoGen Studio user interface:
autogenstudio ui --port 8081This command runs the AutoGen Studio UI on the specified port, in this case, 8081.
Accessing AutoGen Studio:
- Open your preferred web browser.
- Navigate to
http://localhost:8081/. This is the URL where AutoGen Studio is running. - Once you access this URL, you will enter the AutoGen Studio user interface.
The installation process is designed to be as seamless as possible, ensuring that you can start exploring the capabilities of AutoGen Studio without any hassle. Remember, this is just the beginning of your journey with AutoGen Studio. In the upcoming sections, we will delve into how to use its various features to create and manage AI agents and workflows.
5 Exploring AutoGen Studio Features
A. The Build Section

AutoGen Studio UI 2.0 opens up a world of possibilities for creating and managing AI agents and workflows. Let’s delve into the Build section, your starting point in crafting an effective AI solution.
Creating Skills:

In the Build section, you have the opportunity to create new skills. These skills are functions tailored to accomplish specific tasks, forming the backbone of your AI agents’ capabilities.
Imagine you want to create a skill named “Cat aski generator.” This process is about defining what the function does, its purpose, and how it executes the task. It’s akin to programming a specific action for your AI agent.
This creative process is user-friendly and intuitive, making it accessible even if you’re just starting with AI.
Creating Agents:

The Agents tab is where you bring your AI agents to life. Here, you can create as many agents as your project requires, each with unique characteristics and skills.
For instance, you might create a sample agent and customize it with a specific model like “gp4 turbo.” This customization includes defining the agent’s behavior, responses, and capabilities.
Adding skills to your agents is a straightforward process. You can choose from skills you’ve created, like the “Cat aski generator,” or use predefined skills available in AutoGen Studio.
Creating Workflows:

Workflows are the essence of interaction within your AI ecosystem. They define how different agents collaborate to perform tasks.
Setting up a workflow involves specifying the interaction patterns between agents. For example, you might establish a workflow where two agents work together, exchanging information and decisions to complete a task.
The current version of AutoGen Studio allows interactions between two agents, but the horizon is broadening, with future updates promising more complex interactions.
The Build section is your canvas in AutoGen Studio UI 2.0. Here, you can experiment, create, and fine-tune the elements that make up your AI solution. Whether it’s crafting intricate skills, bringing diverse agents to life, or orchestrating their interactions, the Build section offers a seamless and engaging experience.
B. The Playground Section

In AutoGen Studio UI 2.0, the Playground section is where the action happens. It’s the space where you get to see your agents and workflows in action, interact with them, and observe the results of your configurations from the Build section. Let’s explore how you can make the most of the Playground section.
-
Interacting with Agent Workflows:
- The core of the Playground is interaction. Here, you engage with the agent workflows you’ve defined in the Build section.
- This interaction is not just about executing tasks; it’s a dynamic process where you can see how your agents collaborate, use their skills, and adapt to different scenarios.
- For instance, you might have agents collaborating to generate images or compile a PDF document as part of a user task. The Playground is where this collaboration comes to life.
-
Running Example Tasks:
- The Playground is perfect for testing and experimenting. You can run example tasks to see how your agents and workflows perform.
- Each session in the Playground is a continuous interaction or engagement with an agent workflow. It’s characterized by a sequence of activities or operations aimed at achieving specific objectives.
- As you run these tasks, you’ll see how the agents interact, how they utilize their skills, and how effectively they accomplish the set objectives.
-
Session and Chat View:
- A session in the Playground refers to the entire period of interaction with the agent workflow. This includes configuring the workflow, the interactions between you and the agents, and the outcome of these interactions.
- Within a session, there’s also the Chat View. This feature allows a sequence of interactions between you and an agent, forming part of the session. It’s like having a conversation with your AI agent, guiding it, and receiving feedback in real-time.
The Playground section in AutoGen Studio UI 2.0 is your interactive playground. It’s where you put your agents and workflows to test, observe their performance in real scenarios, and refine them based on the outcomes.
C. The Gallery Section
In AutoGen Studio UI 2.0, the Gallery section stands out as your personal showcase, a space where you can store and revisit your creative endeavors. It’s like a digital scrapbook that captures your journey through AI-assisted creativity. Let’s delve into what makes the Gallery an integral part of your experience:
Saving Your Creative Dialogues
Imagine you’ve just had an engaging session where your ideas took shape through AI-generated images and text. You don’t want these moments to fade into oblivion. That’s where the Gallery jumps in. By simply clicking the publish icon, you secure your interactions in this digital vault. It’s not just about saving; it’s about cherishing those sparks of creativity that you ignited during your session.
Accessing and Reviewing Past Interactions
Your journey with AutoGen Studio isn’t just for the moment. The Gallery ensures that. Each published conversation or interaction you save gets neatly tucked away in this section. By navigating to the Gallery Tab, you’re revisiting your past explorations, reviewing what you’ve created, and perhaps finding inspiration for your next project. This feature is not just a storage solution; it’s your personal archive of creative milestones.
6 Utilizing the AutoGen Studio API
7 Conclusion
AutoGen Studio stands at the forefront of AI innovation, offering an accessible yet powerful platform for creating and managing AI agents and workflows. Its user-friendly interface, coupled with a robust underlying API, provides a unique blend of simplicity and sophistication.
Whether you’re a beginner or an experienced developer, AutoGen Studio invites you to dive into the world of AI with ease.
We encourage you to explore its capabilities, experiment with its features, and harness its potential to bring your AI visions to life.
Read More :
8 FAQs
How do I change default skills and configurations in AutoGen Studio?
Modify agent configurations via the UI or edit the ‘autogentstudio/utils/dbdefaults.json’ file for database initialization.
What steps should I take to reset a conversation with an agent in AutoGen Studio?
Delete the ‘database.sqlite’ file to reset conversation history. For specific user data, remove ‘autogenstudio/web/files/user/<user_id_md5hash>’ folder.
Can I view outputs and messages from agent interactions in AutoGen Studio?
Yes, view messages in the web UI’s debug console or check the ‘database.sqlite’ file for a detailed record.


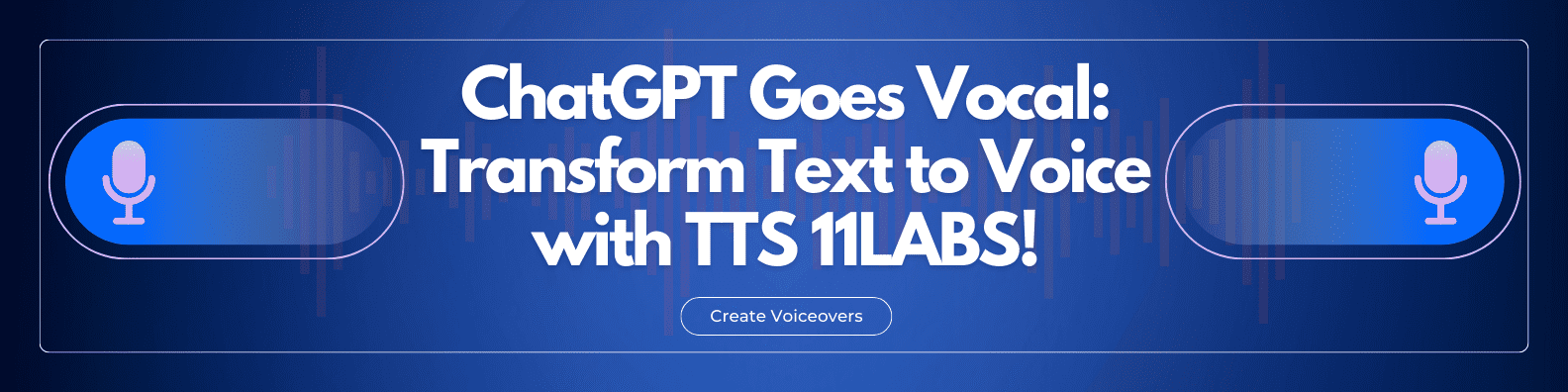





Discussion about this post