Have you ever imagined integrating the power of AI directly into your Google Sheets? Welcome to the world of SheetGPT AI! In this guide, I’ll walk you through the revolutionary integration of GPT with Google Sheets, making AI-driven tasks a breeze.
Whether you’re a seasoned tech enthusiast or just dipping your toes into the vast ocean of AI, this guide is tailored for you. Together, we’ll explore, understand, and master SheetGPT, turning your spreadsheets into AI-powered wonders.
1 What is SheetGPT ?

Imagine having a personal AI assistant right within your Google Sheets, ready to supercharge your data tasks. That’s precisely what SheetGPT offers! It’s not just another tool; it’s a game-changer in the realm of spreadsheets.
But before we delve deeper, let’s get acquainted with its core features.
Core Features
- Direct installation from Google Marketplace: No more tedious setups or complicated installations. With just a few clicks in the Google Marketplace, SheetGPT is at your service. I’ve always appreciated tools that value my time, haven’t you?
- No API keys required: Forget the hassle of managing and inputting API keys. SheetGPT has streamlined the process, ensuring you jump straight into action.
- Multi-user collaboration support: Working in a team? No worries! SheetGPT seamlessly supports multi-user collaboration. So, whether you’re brainstorming with colleagues or sharing data insights, everyone’s on the same page.
- Efficient and cost-effective AI utilization: AI can often be resource-intensive, but not with SheetGPT. It’s designed to give you the best of AI without burning a hole in your pocket. Efficiency meets affordability, a combination I’m sure you’ll love.
- US-based support: Stuck somewhere or need assistance? The dedicated US-based support team is always ready to help. It’s comforting to know there’s a human touch behind the tech, right?
Key Applications
SheetGPT isn’t just about integrating AI into Google Sheets; it’s about reshaping how we approach various tasks.
Let’s dive into some of the standout applications that I believe will resonate with you:
- Content Creation: Ever faced writer’s block or struggled to brainstorm topics? With SheetGPT, generating topics and crafting posts becomes a walk in the park. Imagine having a muse that suggests fresh ideas whenever you’re in a rut. That’s the magic of SheetGPT for content creators like you and me.
- Digital Marketing: In the fast-paced world of digital marketing, staying ahead is crucial. Whether you’re crafting compelling AdWords campaigns, optimizing SEO content, or strategizing for social media, SheetGPT is your trusty sidekick. It’s like having a digital marketing guru right within your sheets.
- Data Management: If you’ve ever been overwhelmed by vast amounts of text data, you’re not alone. SheetGPT shines in summarizing, categorizing, and making sense of those large text bodies. No more sifting through pages of data; get concise, clear insights in moments.
- AI Prototyping: Curious about the world of AI? SheetGPT is a fantastic playground. Dive into exploring ChatGPT capabilities, experiment with different prompts, and witness the power of AI firsthand. It’s a sandbox for both beginners and seasoned AI enthusiasts.
2 Getting Started with SheetGPT AI
Embarking on the SheetGPT journey is simpler than you might think. I remember the first time I integrated it into my Google Sheets, and trust me, it was a breeze.
Let me guide you through the initial steps so you can experience the magic for yourself.
Installation Process
- Navigating to Google Workspace Marketplace: Start by heading over to the Google Workspace Marketplace. Just type “SheetGPT” in the search bar, and it’ll pop right up. It’s like finding a hidden gem in a treasure chest!

- Granting Necessary Permissions: Once you click on SheetGPT, you’ll be prompted to grant certain permissions. Don’t fret; these permissions are essential for SheetGPT to work its magic. And remember, it only asks for what’s necessary. Your data’s privacy and security are paramount.


- Enabling SheetGPT in Google Sheets: After the installation, the real fun begins. Open up a Google Sheet, and you’ll find SheetGPT waiting for you under the Extensions tab. Just click on “Enable SheetGPT,” and voilà! You’re all set to harness the power of AI within your sheets.

How to use sheetgpt : Basic Usage
Now that you’ve got SheetGPT up and running, you might be wondering, “How do I actually use this?” Don’t worry; I’ve got you covered.
Let’s explore the foundational steps to get you started:
- Invoking the
=GPTfunction: This is where the magic happens. In any cell, simply type=GPT("your prompt here"). For instance, if you type=GPT("tell me a fun fact about cats"), you’ll get a delightful tidbit in return. It’s like having a mini conversation with your sheet!

- Referencing Other Spreadsheet Cells: One of the beauties of SheetGPT is its ability to reference other cells. Let’s say you have a question in cell A1 and want an answer in B1. Just type
=GPT(A1)in B1, and SheetGPT will craft a response based on the content of A1. It’s a dynamic way to make your sheets interactive and responsive. - Accessing SheetGPT Instructions: If you ever feel lost or need a refresher, SheetGPT has got your back. Under the Extensions tab, you’ll find a dedicated section for SheetGPT instructions. It’s a handy resource I often turn to, ensuring I make the most of this powerful tool.

3 Diving Deeper: Advanced Functions
While the basics of SheetGPT are incredibly powerful, there’s a whole world of advanced functionalities waiting to be explored. I’ve spent countless hours experimenting with these, and I’m eager to share my findings with you. Ready to dive deeper?
The GPT Function
The =GPT function is the heart of SheetGPT, and understanding its intricacies can truly elevate your SheetGPT experience:
- Syntax and Parameters: At its core, the function looks like this:
=GPT(prompt, GPTmodel, temperature, maxTokens, cache). While the prompt is your main input, the other parameters allow you to fine-tune the AI’s response.

- Customizing Responses with Temperature and Max Tokens:
- Temperature: Think of this as the AI’s creativity dial. A value closer to 0 makes the AI more deterministic, while a value closer to 1 encourages more randomness. For instance,
=GPT("tell me a story", , 0.7)might give you a more imaginative tale. - Max Tokens: This sets a limit on the response length. If you’re looking for concise answers, this is your go-to parameter.
- Temperature: Think of this as the AI’s creativity dial. A value closer to 0 makes the AI more deterministic, while a value closer to 1 encourages more randomness. For instance,
- Performance and Caching Considerations:
- SheetGPT is designed for efficiency. It caches responses, ensuring you don’t waste tokens on repeated queries. This means if you ask the same question twice, the second time fetches the answer instantly without any token cost.
- Remember, cached values stay longer than most plugins, ensuring you get the most bang for your buck.
The GPTList Function
While the =GPT function is fantastic for individual responses, sometimes you need more. Enter the =GPTList function, a powerful tool designed to generate lists based on your prompts.
I’ve found this especially handy in numerous scenarios, and I’m sure you will too.
- Generating Lists with GPT:
- Imagine needing a list of brainstorming ideas or a sequence of steps. Instead of manually thinking of each item, just use
=GPTList("list five benefits of daily exercise"). In moments, you’ll have a comprehensive list right in your sheet.
- Imagine needing a list of brainstorming ideas or a sequence of steps. Instead of manually thinking of each item, just use

- Advanced Options for Response Variety and Length:
- Much like the
=GPTfunction, you can customize the=GPTListfunction using temperature and max tokens. This allows you to control the creativity and length of the list generated. For instance,=GPTList("name five blue objects", , 0.5, 10)might give you a concise list of common blue items.
- Much like the
- Embedding Images and Caching Benefits:
- While the primary use of
GPTListis text-based lists, you can also embed images directly into your sheet using the generated URLs. This adds a visual dimension to your data. - And let’s not forget the caching benefits. SheetGPT ensures that repeated list requests are fetched instantly from the cache, saving you tokens and time.
- While the primary use of
The GPTImage Function
In the realm of AI, DALL·E has made waves with its ability to generate images from textual descriptions. Now, imagine harnessing that power directly within your Google Sheets. That’s precisely what the GPTImage function offers, and I’m here to guide you through its wonders.
- Generating Images with DALL·E:
- The concept is simple yet groundbreaking. Provide a description, and
GPTImagewill generate an image URL based on it. For instance,=GPTImage("a serene sunset over a calm ocean")could give you a breathtaking visual right within your sheet. It’s like having an artist at your fingertips!
- The concept is simple yet groundbreaking. Provide a description, and
- Specifying Image Sizes:
- Not all images are created equal, and sometimes you need to specify the dimensions. With
GPTImage, you can choose sizes like256x256,512x512, or1028x1028. Whether you’re looking for a thumbnail or a detailed image, you have the control.
- Not all images are created equal, and sometimes you need to specify the dimensions. With

- Embedding Images in Google Sheets:
- Once you have the image URL, embedding it into your sheet is a breeze. Use the built-in
=IMAGEfunction in Google Sheets to display the generated image. For example, ifA1contains theGPTImagefunction,=IMAGE(A1)will showcase the visual masterpiece.
- Once you have the image URL, embedding it into your sheet is a breeze. Use the built-in
4 SheetGPT in Action
5 Best Practices and Tips
SheetGPT is undeniably powerful, but like any tool, its effectiveness is amplified when used correctly. Over time, I’ve gathered a set of best practices and tips that have significantly enhanced my SheetGPT experience.
And today, I’m eager to share these insights with you.
- Constructing Clear Prompts for Optimal Results:
- The key to getting the best out of SheetGPT lies in the prompts you provide. Be clear and specific. Instead of a vague “tell me about cats,” try “provide three interesting facts about domestic cats.” The clearer your prompt, the more precise and relevant the AI’s response will be.
- Efficiently Managing Token Usage:
- Tokens are the currency of SheetGPT, and managing them efficiently ensures you get the most out of your quota. Always keep an eye on the token count, especially when generating long lists or images. Remember, caching is your friend. Repeated queries won’t consume additional tokens if they’re cached.
- Leveraging the Power of Google Sheets with SheetGPT:
- SheetGPT isn’t just an AI tool; it’s an extension of Google Sheets. This means you can combine its capabilities with native Google Sheets functions. For instance, after generating a list with
GPTList, you can use Google Sheets’ sorting, filtering, or charting functions to further analyze or visualize the data.
- SheetGPT isn’t just an AI tool; it’s an extension of Google Sheets. This means you can combine its capabilities with native Google Sheets functions. For instance, after generating a list with
6 SheetGPT Pricing and Plans
SheetGPT offers a range of plans tailored to fit the diverse needs of its users. Whether you’re an individual dabbling in content creation or a large organization with extensive AI requirements, there’s a plan just for you.

- Free Trial: Before committing to a paid plan, SheetGPT offers a free trial. It’s a fantastic way to get a feel for the platform, explore its capabilities, and determine which plan might be the best fit for you.
- Starter Plan:
- Price: $9/month
- Individual Plan:
- Price: $29/month
- Professional Plan:
- Price: $99/month
- Enterprise Plan:
- Price: $499/month
With such a diverse range of plans, SheetGPT ensures that every user, regardless of their needs or budget, can harness the power of AI in their Google Sheets. It’s all about finding the perfect fit for your requirements.
7 SheetGPT Alternatives
While SheetGPT offers a robust integration of GPT AI models into Google Sheets, there are other noteworthy alternatives in the market. One such alternative is GPT for Sheets™ and Docs™. This tool, available at GPT for Work, provides seamless content generation directly within Google Spreadsheets and Docs, harnessing the capabilities of GPT models. If you’re looking to explore more about this tool, check out our detailed guide on GPT for Sheets™.
8 Conclusion
As we reach the end of this guide, I hope you’ve come to appreciate the transformative potential of SheetGPT as much as I have. It’s not just another tool; it’s a paradigm shift in how we approach data, content creation, and AI-driven tasks within the familiar confines of Google Sheets
I encourage you, dear reader, to explore, experiment, and innovate with SheetGPT. Dive into its features, push its boundaries, and let your creativity soar.
Read More : 15 ChatGPT Plugins for Coding :Top Choices for Developers
9 Frequently Asked Questions
What is SheetGPT?
SheetGPT is a tool that integrates the capabilities of GPT AI models directly into Google Sheets, enabling users to perform AI-driven tasks within their spreadsheets.
How do I install SheetGPT?
SheetGPT can be installed directly from the Google Workspace Marketplace. Once added, grant the necessary permissions and enable it within your Google Sheets.
Can I generate images with SheetGPT?
Yes, SheetGPT offers the GPTImage function, allowing users to generate images based on textual descriptions using the DALL·E model.
How is token usage managed in SheetGPT?
Tokens are used for each AI-driven task in SheetGPT. Efficient management includes monitoring token count and leveraging caching to avoid repeated token consumption for the same queries.


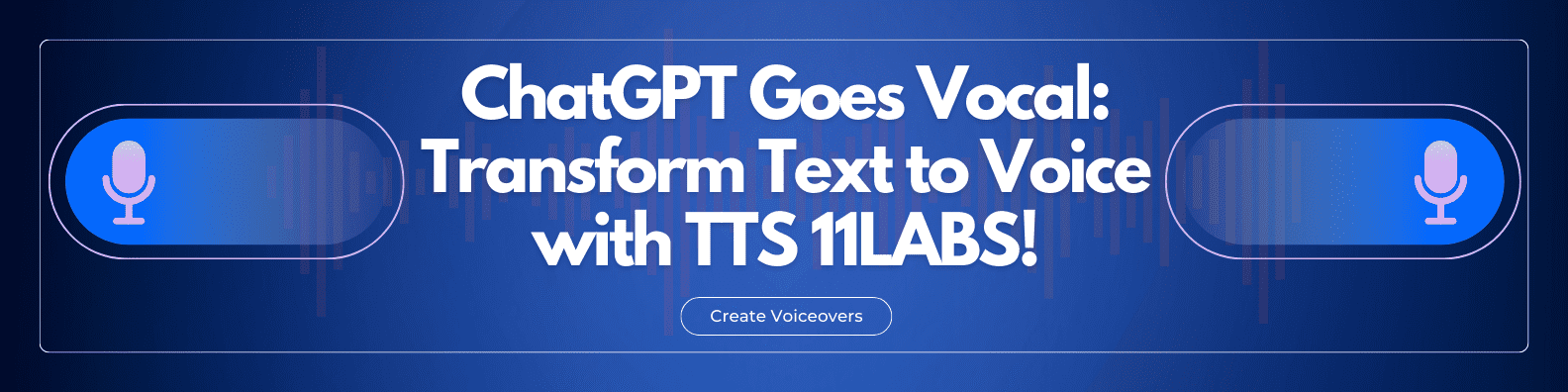





Discussion about this post