Have you ever been overwhelmed by endless rows and columns in a spreadsheet, dreaming of a more intuitive way to sift through it all?
Imagine a world where your spreadsheet isn’t just a static tool but a dynamic partner that can ‘think’ and ‘chat’ with you. That’s the magic of GPT for Sheets Curious? I thought you might be.
As you dive into this guide, I’ll walk you through the ins and outs of this incredible tool, showing you how it’s revolutionizing the way we work with data.
1 What is GPT for Sheets?
GPT for Sheets is a product of GPT for Work, seamlessly integrating the power of ChatGPT into Google Sheets and Docs.
Remember those times when you stared blankly at your screen, wishing for some guidance on complex data tasks? With GPT for Sheets, your spreadsheet literally converses with you, offering insights, generating content, and even assisting in data analysis.

But it’s not just about chatting. It’s about making data-driven decisions with confidence.
By merging the capabilities of ChatGPT with the versatility of Google Sheets and Docs, GPT for Sheets ensures that you’re not just crunching numbers, but truly understanding them.
2 Benefits of GPT for Sheets
The world of spreadsheets, as we know it, is undergoing a revolution. And at the heart of this transformation is GPT for Sheets. But what makes it so special?
Let’s delve into the myriad benefits it brings to the table.

-
Enhanced Data Processing:
- Elevates traditional spreadsheet functionalities, making data handling more intuitive and efficient.
-
AI-Powered Analysis:
- Transforms the way you interpret and analyze data, leveraging the power of AI to provide deeper insights.
-
Customized User Experience:
- Offers features like adjusting creativity levels and managing response sizes.
- Allows pausing formulas for tailored results, ensuring you get the information just the way you want
Read More : How To Add ChatGPT To Google Docs (GPT for Docs)
3 Setting Up GPT for Sheets
Embarking on the journey with GPT for Sheets is like setting up a new gadget—you’re excited, curious, and maybe a tad bit impatient. But don’t worry, I’ve got you covered.
Let’s walk through the setup process together, ensuring you’re up and running in no time.
Installation Process
Setting up GPT for Sheets is a breeze, and here’s how you can get started:
- Access the Add-ons: Open your Google Sheets and head over to the ‘Add-ons’ section.
- Search for GPT for Sheets: In the G Suite Marketplace, type in “GPT for Sheets” and search.

- Install the Add-on: Once you find it, click on the ‘Install’ button. Grant the necessary permissions, and voilà, you’ve successfully added GPT for Sheets to your toolkit!

- Open the Add-on: Navigate to Extensions > GPT for Sheets and Docs > Open. You’re now ready to harness the power of ChatGPT right within your spreadsheet.

API Key Management
To make the magic happen, GPT for Sheets requires an API key. Think of it as a special pass that lets your spreadsheet chat with the AI.
Here’s how to set it up:
- Creating an OpenAI API Key: Head over to the OpenAI dashboard. If you don’t have an account, it’s time to create one. Once logged in, navigate to the API section and generate a new key.

- Setting up the API Keys: With your key in hand, return to your Google Sheets. Open the GPT for Sheets add-on and navigate to the ‘API Key’ section. Here, you can input your OpenAI API key. If you’re using Anthropic, the process is similar—just ensure you’re in the right tab.

- Safety First: Remember, your API key is like a password. It’s crucial to manage it with care. If you ever feel the need to clear it from your spreadsheet for added security, you can easily do so from the ‘API Key’ section. But a word of caution—clearing it doesn’t revoke it. To fully secure your key, you’d need to revoke it from the OpenAI dashboard.
4 Diving Deep into GPT for Sheets Functions
When you think of spreadsheets, you might picture numbers, charts, and perhaps some basic formulas. But with GPT for Sheets, we’re pushing the boundaries of what’s possible.
Let’s dive deep into the myriad functions this tool offers, transforming your spreadsheet experience.
Basic Functions
GPT for Sheets is not just an add-on; it’s a transformative tool that seamlessly integrates with Google Sheets, enabling you to generate content effortlessly.
-
Simple Tasks: Need a captivating slogan for your new eco-friendly cafe? Just input a brief about your cafe’s theme in a cell, and with the
=GPT()function, GPT for Sheets will craft a slogan that aligns with your brand’s ethos. It’s as if you have a dedicated creative team right within your spreadsheet.

Data Cleaning and Formatting
Messy data can be a nightmare. But with GPT for Sheets, cleaning and formatting data is a walk in the park:
Data Cleaning:
Email Lists: Tired of sifting through cluttered email lists? With GPT for Sheets, you can effortlessly clean up email lists, ensuring they’re devoid of duplicates and errors. For instance, if you have a list of emails in cell A2, simply use the formula =GPT(“Clean email list”, A2) and drag down to get a refined list.

Name Standardization: Dealing with names in varying formats? GPT for Sheets can help standardize them. If you have a list of names in cell B1, a formula like =GPT(“Standardize names”, B1) can bring uniformity to your list.
Data Formatting:
Dates: Inconsistent date formats can be a hassle. But with GPT for Sheets, you can bring uniformity. If you have a date in cell C2, using the formula =GPT(“Format date to MM/DD/YYYY”, C2) can help achieve a consistent format.

Phone Numbers: Ensure all phone numbers follow a standard format. If you have a number in cell D1, a formula like =GPT(“Format phone number to (XXX) XXX-XXXX”, D1) will do the trick.
Currencies: Managing financial data? Ensure all currency values are consistent. If you have an amount in cell E1, the formula =GPT(“Format currency to $X,XXX.XX”, E1) can help standardize it.
Tabular Data Management with GPT for Sheets
Tables and grids form the backbone of any spreadsheet. With GPT for Sheets, you can elevate your tabular data management to new heights:
Populating Product Catalogs with GPT_Fill:
- Functionality: GPT_Fill is designed to assist in populating product descriptions, making them both engaging and informative.
- Usage: Suppose you’re building a product catalog. If you have a list of products and need to generate descriptions, the formula
=GPT_FILL(ExamplesRange, ProductsRange)comes in handy. By providing a few examples in theExamplesRange, GPTFill learns from them and populates the descriptions for the products in theProductsRange.

After applying the formula, GPT for Sheets will analyze the descriptions in A1:B2 and generate similar descriptions for the jewelry items in A3:A6.
Creating Dummy Data with GPT for Sheets
When you’re in the early stages of a project or presentation, sometimes you don’t have all the data you need. But with GPT for Sheets, you don’t have to wait. The GPTTable function lets you generate mock tables on-the-fly.
GPT_Table Function: Let’s say you’re preparing a presentation on popular beverages and their caffeine content. You don’t have the exact data yet, but you need a table to visualize your points. Here’s where GPTTable comes to the rescue.
How to Use GPT_Table:
Determine Your Prompt: Think about what you want. In our case, we’re interested in “Top 10 popular beverages and their caffeine content.”
Input the Formula: In your Google Sheets, select a cell where you want the table to start. Enter the formula:
=GPT_Table(“Top 10 popular beverages and their caffeine content”)

While we’ve delved deep into a few of the transformative functions that GPT for Sheets offers, it’s just the tip of the iceberg. The tool boasts a plethora of functions, each designed to cater to specific tasks and challenges you might face in your spreadsheet journey.

As you can see from the above snapshot, the range of functionalities is vast, from data cleaning to advanced AI-driven analysis. Whether you’re a spreadsheet novice or a seasoned pro, there’s something in GPT for Sheets for everyone.
Read More : How To Use ChatGPT With Excel
5 Customizing Your GPT Experience
The beauty of GPT for Sheets lies not just in its capabilities but also in its adaptability. It’s not a one-size-fits-all tool; it’s a dynamic partner that molds itself to your needs.
Adjusting Creativity Levels
Every task demands a different level of creativity. GPT for Sheets offers a “temperature” setting that acts as a dial for the AI’s creativity:
-
Understanding the “Temperature” Setting: The temperature setting in GPT for Sheets defines how standard or creative your output is expected to be. A lower temperature, like 0.2, makes the output more deterministic and focused. On the other hand, a higher setting, like 0.8, introduces more randomness and creativity.

Managing Response Sizes
GPT for Sheets allows you to set a maximum response size, ensuring you get outputs that fit your requirements:
-
Setting Max Response Sizes: This parameter truncates the response at the given size. It’s designed to prevent unexpectedly long responses, not necessarily to set your desired response length. If a response is truncated, consider increasing the max response size.

By understanding and tweaking these settings, you can ensure that GPT for Sheets aligns perfectly with your requirements, making your spreadsheet tasks more efficient and tailored to your needs.
6 Pausing and Replacing GPT Formulas
Ever felt the need to hit the pause button on your GPT formulas or replace them with their results? GPT for Sheets has got you covered. Let’s dive into how you can take control of your formulas:
Pausing GPT Formulas:
- Why Pause?: Sometimes, you might want to preserve specific results in your spreadsheet. Pausing GPT formulas ensures they don’t execute again, saving you from unexpected costs and results.

- How to Pause:
- Open your spreadsheet with GPT formulas.
- Head over to the GPT for Sheets and Docs add-on by clicking on Extensions > GPT for Sheets and Docs > Open.
- Activate the “Pause GPT Formulas” option. Voila! Your formulas won’t execute until you toggle the switch again.
Replacing GPT Formulas with Results:
- Why Replace?: Converting GPT formulas to static values can be handy, especially when you want to prevent any further recalculations.
- How to Replace in Selection:
- Select the cells containing the GPT formulas you wish to replace.
- Open the GPT formulas controls dropdown.
- Click “In Selection” under the “Replace GPT Formulas with Results” section. Remember to select the full range for formulas like GPTList to avoid data loss.

- How to Replace in Entire Sheet:
- Open the GPT formulas controls dropdown.
- Click “In Sheet” under the “Replace GPT Formulas with Results” section. All your GPT formulas in the sheet will be replaced with their respective results.
By mastering these controls, you can ensure that you’re always in the driver’s seat, steering your GPT for Sheets experience exactly how you want.
7 Practical Use Cases and Examples
While understanding the features and functionalities of GPT for Sheets is crucial, seeing it in action is where the real magic lies.
From businesses streamlining their operations to individuals optimizing their tasks, GPT for Sheets is making waves in real-world scenarios. Let’s explore some of these applications and dive into hands-on examples.

Real-world Scenarios
GPT for Sheets isn’t just a tool; it’s a game-changer for various sectors:
- Businesses: Companies, big and small, are leveraging GPT for Sheets to enhance their decision-making processes. Whether it’s market research, financial forecasting, or content creation, GPT for Sheets offers insights that were previously hard to come by without a team of analysts.
- Educators and Students: In the academic world, GPT for Sheets is proving to be a valuable ally. Teachers can generate quizzes, design curriculum plans, or even provide feedback. Students, on the other hand, can use it for research, data analysis, or even essay writing.
- Freelancers and Creatives: For those who wear multiple hats, GPT for Sheets is like having an assistant on standby. From drafting proposals and invoices to brainstorming creative ideas, the possibilities are endless.
Related Article : SheetGPT AI : Integrate GPT with Google Sheets (Guide)
Conclusion
As we journey through the digital landscape, tools like GPT for Sheets stand out as beacons of innovation. It’s not just about integrating AI with spreadsheets; it’s about redefining how we interact with data, how we derive insights, and how we make decisions.
So, whether you’re a business owner, a student, a creative soul, or just someone curious about the future of data management, GPT for Sheets awaits. Dive in, experiment, and let this tool transform your data journey.


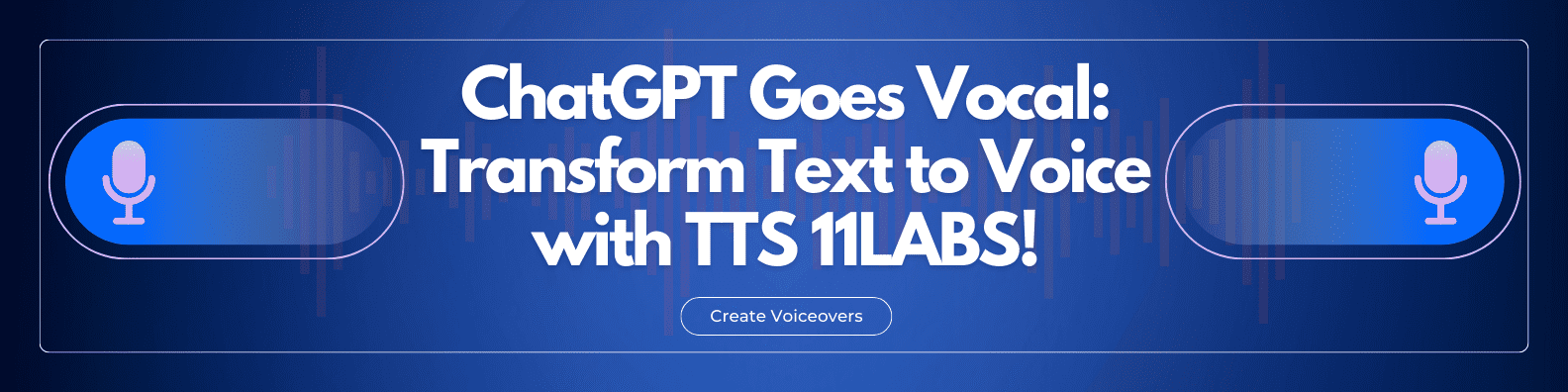





Discussion about this post