Chatbots have revolutionized the way we interact with software, but with the advent of plugins, they’ve become even more versatile and powerful. In this step-by-step guide, we’ll dive into the fascinating world of ChatGPT plugins, bringing you a carefully curated list of the Best ChatGPT Plugins, all designed to enhance the capabilities of your chatbot and tailor them to meet a variety of needs.
If you’re a ChatGPT Plus account holder, you’ve likely come across the myriad of plugins available to you. But with so many options, it can be challenging to figure out which ones to utilize. That’s why I’ve taken on the task of downloading, testing, and evaluating over 75 ChatGPT plugins to bring you my top 10 Best ChatGPT Plugins for SEO. If you’re new to the concept or need a quick refresher, you might want to read our detailed article on ‘What are ChatGPT Plugins?’.
So, let’s get started with this exciting journey and explore how these Best ChatGPT Plugins can make your chatbot experience richer, more intuitive, and more productive. And remember, the ChatGPT plugins are much like mini-apps you can activate to enhance your interaction with the AI – they’re tools that bring an App Store’s worth of functionality to your conversation. Let’s begin!
Exploring the ChatGPT Plus Account Settings
As a ChatGPT Plus account holder, you’ve already opened up a world of possibilities. But you might not have discovered the magic hidden within your account settings. The plugins option in the settings tab under ‘Beta’ is the gateway to an exciting world of additional features and functionalities. You might also notice an option for web browsing, which is gradually being rolled out.
Once you’re in the plugins section, you’ll see an array of plugins available for download. But remember, you can only have three of them enabled at any given time. You’ll need to deactivate some plugins to activate others. Let’s activate our first plugin, ‘Speech Guide,’ and see what it can do!
WebPilot Plugin: Your Content Companion
The WebPilot plugin is your one-stop solution for navigating the web. It transforms your URLs, web pages, and PDFs into well-structured articles within ChatGPT. Let’s get started and master this nifty tool.

How to use WebPilot Plugin (Detailed Steps)
Step 1: Finding the Plugin Store
Starting from the main dashboard of GPT-4, locate and click on the ‘Plugin’ on the dropdown menu. This is where all the amazing plugins reside.

Step 2: Searching for WebPilot
Inside the Plugin Store, you’ll see a search bar at the top. Type ‘WebPilot’ into the search bar and press enter. Among the search results, you’ll find the WebPilot plugin, recognizable by its distinctive logo.

Step 3: Enabling WebPilot
Hover over the WebPilot plugin card and click the ‘Enable’ button that appears. Remember, the number of plugins you can enable at once is limited, so manage wisely.

Step 4: Using WebPilot
Now, let’s see WebPilot in action. For instance, if you have a specific URL, type a directive in the text box like: “Extract the main headings from this webpage,” followed by the URL. Then, hit the ‘Submit’ button.
Step 5: Understanding the Output
After hitting submit, WebPilot will work its magic. It will crawl through the webpage and return a summary of the main headings based on your directive. You now have your data in a well-structured, easily digestible format!

Using WebPilot to Extract Keywords
Let’s delve into another practical use of WebPilot – extracting and clustering keywords from a webpage. Similar to the previous example, type a directive in the text box. This time, ask WebPilot to “Extract keywords and cluster them from this webpage,”. Then, proceed by clicking ‘Submit.’
Once you hit submit, WebPilot gets to work. It will sift through the webpage content, identifying and extracting the most relevant keywords. What’s more, it clusters these keywords based on their context and relevance, making it easier for you to interpret the content’s core themes.

With this feature, you can quickly analyze webpages and identify their central ideas without having to read through the entire content!
WebPilot ChatGPT Plugin : The New Era of Web Navigation
SEO Core AI: Your Optimization Ally
The SEO Core Ai Plugin is a powerful tool designed to provide comprehensive SEO and content analysis for any given URL and keyword. It’s a valuable resource for website owners, digital marketers, and SEO professionals who want to optimize their websites for better search engine rankings.
Benefits of Using the SEO Analysis Plugin:
- In-depth SEO Analysis: The plugin provides a detailed SEO analysis of a given URL, helping you understand how well your website or a specific page is optimized for search engines.
- Keyword SERP Results: By inputting a specific keyword, the plugin shows which websites rank in Google for that keyword. This can help you understand your competition and devise strategies to improve your own ranking.
- Combined URL and Keyword Analysis: The plugin allows you to analyze a specific URL for a specific keyword, providing insights into how well that page is optimized for the keyword. This can guide your content and SEO strategies to improve rankings for specific keywords.
- Easy to Use: The plugin is straightforward to use, requiring only the URL and/or keyword as input. This makes it accessible even to those new to SEO.
- Actionable Insights: The data provided by the plugin can be used to make informed decisions about your SEO strategy, helping you improve your website’s visibility, increase traffic, and ultimately, boost conversions.
- Time-Saving: Instead of manually checking your website’s SEO or searching for keyword rankings, the plugin does the work for you, saving you valuable time.
How to use SEO Core AI Plugin
| Step | Description | Example |
|---|---|---|
| 1 | Specify the URL | { "url": "https://www.example.com" } |
| 2 | Specify the keyword | { "kw": "example keyword" } |
| 3 | Combine URL and keyword | { "url": "https://www.example.com", "kw": "example keyword" } |
SEO Core AI Plugin Real Use Examples:
Analyzing a specific URL for SEO:
You want to analyze the SEO of a specific page on your website. You would use the plugin like this:
“url”: “https://www.yourwebsite.com/your-page”

This will return an analysis of the SEO for the specified URL.
Analyzing a keyword for SERP results:
You want to see which websites rank in Google for a specific keyword. You would use the plugin like this:
“kw”: “your keyword”

This will return a list of websites that rank in Google for the specified keyword.
Analyzing a specific URL and keyword:
You want to analyze how well a specific page on your website is optimized for a specific keyword. You would use the plugin like this:
“url”: “https://www.yourwebsite.com/your-page”,
“kw”: “your keyword”

This will return an analysis of how well the specified URL is optimized for the specified keyword.
Website Performance ChatGPT Plugin
So, you know when you’re browsing a website and it’s slow to load, or images take forever to appear, or links don’t work? Super frustrating, right? Well, this plugin, called Website Performance Insights, is like a superhero for those issues. It swoops in and gives you the lowdown on what’s going on with your website.
Benefits of Website Performance Plugin:
- Faster Loading Times: The plugin helps identify issues that might be slowing down your site, leading to quicker load times and happier visitors.
- Improved Accessibility: It checks if your site is accessible to people with disabilities, ensuring everyone can use your site.
- Better SEO: The plugin evaluates your site’s SEO, helping you rank higher in search engine results and attract more visitors.
- Personalized Suggestions: It doesn’t just identify problems, it also gives you tailored advice on how to fix them.
- Easy to Use: Just input your URL and the plugin does the rest. It’s like having a personal website consultant at your fingertips.
How to use Website Performance plugin
Step 1: Choose Your Website First things first, you need to decide which website you want to analyze. In this case, we chose https://blog.hubspot.com/.
Step 2: Input the URL You’ll see a field where you can input the URL of the website you want to measure. We typed in “https://blog.hubspot.com/.

Step 3: Sit Back and Relax Once you’ve input the URL, the plugin starts measuring your website’s performance. It uses Google’s Lighthouse project to do this, so you know it’s reliable. It might take a few moments, so feel free to grab a cup of coffee while you wait.
Step 4: Review the Report Alright, the plugin has done its job and you now have a comprehensive report detailing your website’s performance. For our example, the report showed that the HubSpot blog had a performance score of 74/100, an accessibility score of 91/100, a best practices score of 83/100, an SEO score of 93/100, and a PWA score of 30/100.

Step 5: Check Out the Suggestions Now, this is where it gets really interesting. The plugin doesn’t just measure your website’s performance, it also suggests ways you can improve it. For the HubSpot blog, the plugin suggested several improvements, such as preconnecting to required origins, eliminating render-blocking resources, reducing unused CSS and JavaScript, serving images in next-gen formats, efficiently encoding images, and properly sizing images.
Step 6: Implement the Improvements You’ve got the suggestions, now it’s time to put them into action. Depending on what the plugin suggested, you might need to compress your images, add more keywords to your content, or make your website more accessible. Once you’ve made these changes, you can use the plugin to measure your website’s performance again and see how much it’s improved.
Website Performance ChatGPT Plugin: Top 10 Go-To Commands
Here are your top 10 friendly commands to get the most out of the Website Performance ChatGPT plugin:
-
“Let’s take a look at https://www.example.com.” – This is your basic command to kickstart the analysis of any website’s performance.
-
“Sniff out SEO issues on https://www.example.com, will you?” – This command will help you uncover any hidden SEO issues that might be lurking on your website.
-
“How accessible is https://www.example.com for all users?” – Use this to check if your website is user-friendly for people with disabilities.
-
“Give me the lowdown on the best practices at https://www.example.com.” – This will evaluate how well your website adheres to web development best practices.
-
“Let’s have a face-off between https://www.example.com and https://www.competitor.com.” – A fun way to compare your website’s performance with your competitor’s.
-
“Has the recent redesign made a difference to https://www.example.com?” – Use this to measure the impact of any changes you’ve made to your website.
-
“Keep an eye on https://www.example.com for me.” – This command will monitor your website’s performance over time.
-
“What’s slowing down https://www.example.com?” – This will identify any content or features that might be affecting your website’s speed.
-
“How are the new features performing on https://www.example.com?” – Use this to test the performance of any new features you’ve added to your website.
-
“Did the migration affect https://www.example.com?” – This will measure the impact of any major changes, like a website migration, on your website’s performance.
Remember, the Website Performance ChatGPT plugin is your friendly sidekick in the quest for a better website. So go ahead, give these commands a try and see what it can do for you!
Bramework

I’ve been using this cool tool called the bramework plugin, and I think you’ll love it too. It’s all about helping you improve your SEO game. Here’s why I think it’s awesome:
-
Keyword Data: I can just type in a keyword I’m interested in, and it tells me all about it. It shows me how many people are searching for it, how tough the competition is, and even what the search engine results pages look like. It’s like having a crystal ball for SEO!
-
Related Keywords: This is one of my favorite features. I put in my main keyword, and it gives me a list of related keywords. It’s a great way to discover new keywords I hadn’t thought of. Plus, it gives me all the same data for these keywords too!
-
SEO Analyzer: This is a lifesaver when I’m writing a blog post or a webpage. I just put in my keyword and the URL, and it tells me how well I’ve optimized the page for that keyword. It’s like having an SEO expert looking over my shoulder.
Honestly, using this plugin has made my SEO work so much easier. I feel like I have a better handle on my keywords, and I’m more confident that my content is well-optimized. Plus, it’s kind of fun to use. You should definitely give it a try!
Read More : How to Do Keyword Research on Bramework?
How to Use the bramework Plugin
table of the available functions in the bramework plugin:
| Function | Description | Input Parameters |
|---|---|---|
keywordData |
Analyzes a specific keyword, providing data such as search volume, keyword difficulty, and search engine results pages (SERP) information. | keyword: The keyword to analyze. |
relatedKeywords |
Identifies related keywords, offering insights into their respective search volumes, difficulties, and SERP details. | keyword: The keyword to find related keywords for. |
seoAnalyzer |
Performs SEO analysis on a webpage based on a given keyword and URL. | keyword: The keyword for SEO analysis. url: The URL of the webpage to analyze for SEO. |
Step 1: Using Keyword Data
The first feature of the bramework plugin is the keywordData command. This command allows you to analyze a specific keyword. Here’s how you use it:
bramework.keywordData({ "keyword": "organic coffee beans" })
in this example, we’re analyzing the keyword “organic coffee beans”. The plugin will return data such as search volume, keyword difficulty, and SERP information for this keyword.

Step 2: Finding Related Keywords
The next feature is the relatedKeywords command. This command helps you find keywords related to your primary keyword. Here’s an example:
bramework.relatedKeywords({ "keyword": "organic coffee beans" })
In this example, we’re finding keywords related to “organic coffee beans”. The plugin will return a list of related keywords along with their respective search volumes, difficulties, and SERP details.
Step 3: Analyzing a Webpage for SEO
The seoAnalyzer command allows you to analyze a webpage for SEO based on a given keyword and URL. Here’s how you use it:
bramework.seoAnalyzer({ "keyword": "organic coffee beans", "url": "https://www.yourwebsite.com/blog-post" })
In this example, we’re analyzing the webpage at “https://www.yourwebsite.com/blog-post” for the keyword “organic coffee beans”. The plugin will return a report on how well the page is optimized for this keyword.
My top 10 go-to commands for using the bramework plugin:
-
Keyword Analysis: Use
bramework.keywordData({ "keyword": "your keyword" })to get valuable data about your chosen keyword, like search volume and competition level. -
Related Keywords: Use
bramework.relatedKeywords({ "keyword": "your keyword" })to find related keywords that can help broaden your content’s reach. -
SEO Analysis: Use
bramework.seoAnalyzer({ "keyword": "your keyword", "url": "your webpage URL" })to get a detailed SEO analysis of your webpage. -
Keyword Research: Use
bramework.keywordData({ "keyword": "potential keyword" })for each potential keyword to decide which ones are worth targeting. -
Content Optimization: After writing a blog post, use
bramework.seoAnalyzer({ "keyword": "your keyword", "url": "your blog post URL" })to see if your post is well-optimized. -
Competitor Analysis: Use
bramework.seoAnalyzer({ "keyword": "competitor's keyword", "url": "competitor's webpage URL" })to see how well your competitor’s page is optimized and find areas you can improve on. -
Keyword Expansion: Use
bramework.relatedKeywords({ "keyword": "your keyword" })regularly to discover new related keywords as trends and search behaviors change. -
SEO Health Check: Use
bramework.seoAnalyzer({ "keyword": "your keyword", "url": "your webpage URL" })regularly to ensure your webpage remains well-optimized as you update and add new content. -
Content Planning: Use
bramework.keywordData({ "keyword": "topic keyword" })when planning new content to ensure you’re targeting keywords with good search volume and manageable competition. -
SERP Analysis: Use
bramework.keywordData({ "keyword": "your keyword" })to understand the search engine results page (SERP) for your keyword and strategize how to make your webpage stand out.
Remember, SEO is a marathon, not a sprint. Regularly using these commands will help you steadily improve your website’s visibility and ranking.
SEO chatgpt Plugin :
The SEO Analysis Tool is like a Swiss Army knife for your website’s SEO. It’s a comprehensive tool designed to scrutinize your website and provide valuable insights into its SEO performance. Think of it as a health check-up for your website, but instead of checking blood pressure and heart rate, we’re examining robots.txt files and keyword occurrences.
The Benefits of Using the SEO Analysis Plugin
This PLugin is your secret weapon for mastering SEO. Here’s why:
- Detailed Analysis: It provides a thorough examination of your website’s SEO, leaving no stone unturned.
- Identify Improvement Areas: It points out where your website could do better, helping you focus your efforts effectively.
- Track SEO Strategies: It allows you to monitor the impact of your SEO strategies over time, ensuring you’re on the right track.
Key Features of the SEO Analysis Tool
- Robots.txt Detection: Checks if your site has a robots.txt file, which tells search engines which pages to crawl.
- Response Code Analysis: Looks at your site’s response codes to ensure pages are loading correctly.
- Load Time Measurement: Measures how quickly your site loads, a crucial factor for both SEO and user experience.
- Title, Meta Data, and Header Tags Analysis: Examines your site’s tags to ensure they’re optimized for your keywords.
- Image File Names and Alt Text Analysis: Reviews your images to ensure they’re SEO-friendly.
- Ahref Text and Outbound Links Analysis: Evaluates your site’s links to ensure they’re relevant and beneficial for SEO.
- Keyword Occurrence Analysis: Counts how often your keyword appears to avoid overuse.
How to Use the SEO Analysis Tool: A Step-by-Step Guide
Ready to give it a whirl? Here’s how:
- Step 1: Access the SEO Analysis Tool plugin through the ChatGPT interface.
- Step 2: Enter your website’s URL and your target keyword.
- Step 3: Review the analysis, taking note of any areas for improvement.
- Step 4: Make the suggested changes to your website.
- Step 5: Re-analyze your site after some time to track improvements.
Case Study: HubSpot’s Keyword Research Guide
Let’s see the tool in action! We ran an analysis on HubSpot’s guide on keyword research. The tool revealed that the article is well-optimized for the keyword “keyword research”, with a good load time, well-placed keywords, and effective use of tags and links. This shows how effective SEO strategies can lead to a well-optimized page.

Alright, pal, wrapping it up – these SEO ChatGPT plugins we’ve talked about? They’re seriously cool and totally free! You gotta give them a try if you’re keen on boosting your website’s visibility. And hey, don’t forget about learning – it’s just as important.
Why not pop over and take a peek at this piece we put together on the 5 Best ChatGPT Plugins for Learning (June 2023)? Trust me, it’s worth a look!


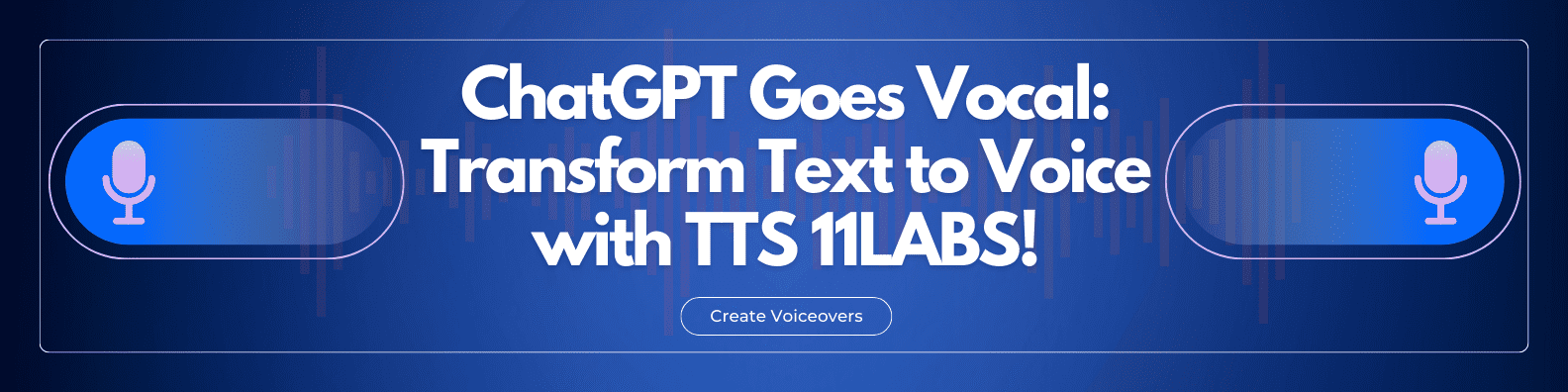





Discussion about this post